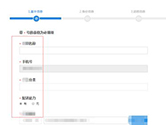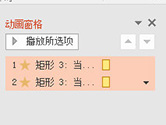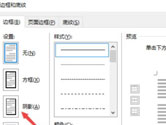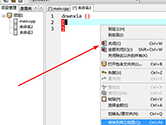怎么制作word电子小报 word电子小报教程
扫描二维码随身看资讯
使用手机 二维码应用 扫描右侧二维码,您可以
1. 在手机上细细品读~
2. 分享给您的微信好友或朋友圈~
word是一款微软官方出品的办公软件。用户可以通过软件来制作出非常精美的word电子小报,接下来小编就为你带来word电子小报教程!
怎么制作word电子小报:
准备素材:文字素材可以保存到txt文档中,然后将所有的素材文件放到一个文件夹中:
右击文字素材文件,选择“打开方式”,然后选择“Microsoft Office Word”。如果找不到此项,可以先打开Word,然后选择打开,找到文字素材文件后双击:
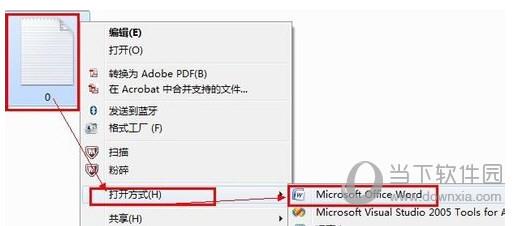
确认文字能正常显示,然后单击“确定”:
依次单击“页面布局,纸张大小,A4”,将电子板报设定为A4大小:
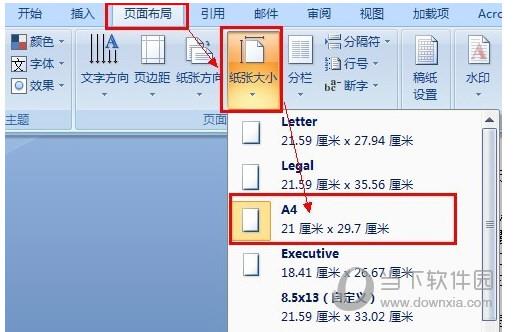
依次单击“页面布局,纸张方向,横向”,设置电子报为横向:
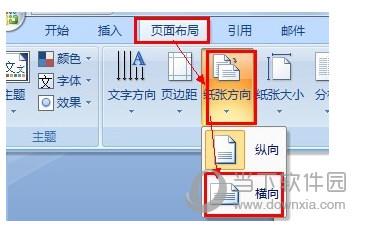
选中文字的标题部分(可以按Ctrl键同时单击或者拖拽,选取不同位置的文字),然后单击“开始”,设置文字的大小,字体,和黑体等,然后选择行间距为2.0:
选中正文部分,然后单击段落栏的右下角图标,设置首行缩进2字符,和固定值为18磅后,单击“确定”:
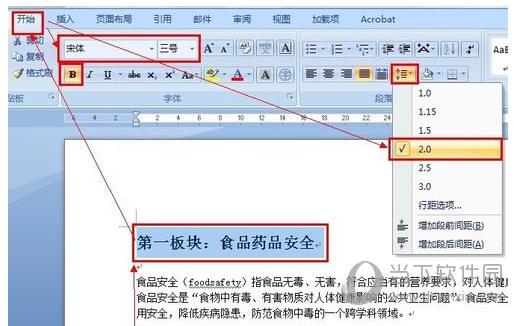
选择要分栏的文字,然后依次单击“页面布局,分栏,偏左:
将另一部分正文选择”页面布局,分栏,偏右“进行分栏:
依次单击”插入,图片“,然后选择准备好的素材图片,单击”插入“:
选择其中一个图片,然后单击”格式,文字环绕,四周型环绕“。同样的方法设置另一张图片:
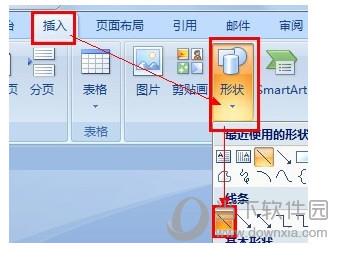
拖拽图片到合适的位置,以保证图文和谐位置:
依次单击”页面布局,页面边框“,然后选择”方框“,选择合适的艺术型后,单击”确定“:
依次单击”插入,形状,直线“,然后在第一二部分分界的位置,画一条横线(按Shift同时画横线,可以保证线条水平无倾斜):
选择画出的线条,然后依次单击”格式,形状轮廓,粗细,6磅“:
继续选择线条,依次单击”格式,形状轮廓,图案“:
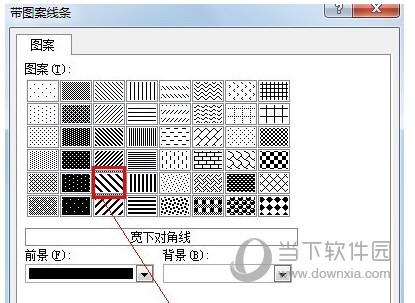
选择合适的图案后,单击”确定“:
在文章的大标题前增加项目符号。依次单击”开始,项目符号“,然后选择喜欢的单击:
单击”保存“。因为文档原始格式是txt,因此会有如下提示。单击”否“,弹出另存为对话框:
确定文件名和文件保存类型之后,单击”保存“,即可完成电子小报的制作
-
饿了么商家版怎么开店 看完你就学会了
有些小伙伴还不清楚软件该怎么开外卖店,所以今天小编就为大家带来
-
PPT2016如何设置幻灯片动画 教你几步快速添加
很多新手用户对PPT2016的新版界面感到陌生,不知道如何给里面的要
-
Word2019怎么设置阴影边框 设为阴影样式方法
Word2019是一款专业的文字处理软件。我们可以在里面对文字进行各
-
DevC++如何建立头文件 创建工程的方法
Dev-C++是一款功能强大的C语言集成开发环境,用户可以利用这款软件