Win7/win8.1系统怎么升级到Win10 TH2正式版
扫描二维码随身看资讯
使用手机 二维码应用 扫描右侧二维码,您可以
1. 在手机上细细品读~
2. 分享给您的微信好友或朋友圈~
微软推送了Win10 TH2正式版已经有一段时间了,有很多Win7/win8.1的用户已经升级完毕了,不过绝大多数用户还停留在老版本,今天小编就给带讲讲Win7/win8.1系统怎么升级到Win10 TH2正式版,想要升级的用户赶紧来看看吧!
Win7/8.1升级到Win10 TH2正式版教程
Win8/Win8.1中直接双击即可,Win7中可用软媒魔方的虚拟光驱加载,直接运行镜像根目录中的setup.exe,如下图所示。
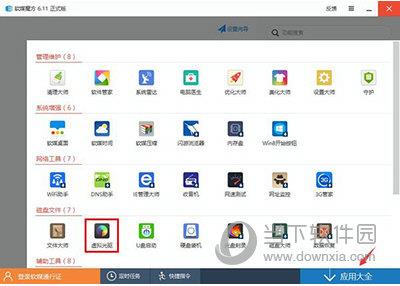
在软媒魔方(下载地址:http://www.downxia.com/downinfo/22045.html)首页右下角点击“应用大全”,然后找到“虚拟光驱”;
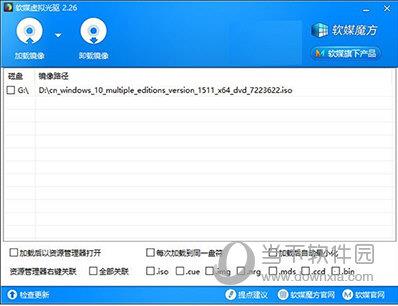
点击“加载镜像”后,选择下载好的Win10镜像;
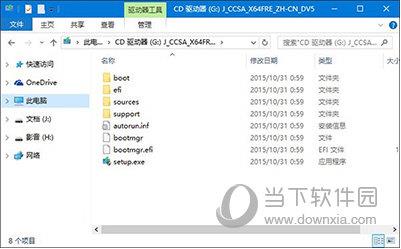
双击镜像根目录下的setup.exe;
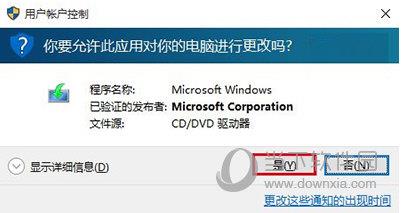
如果有“用户账户控制”提示,选择“是”即可;
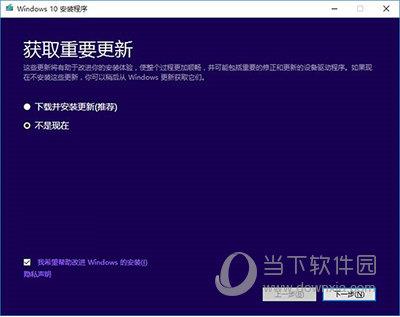
这里可随意选择,如果时间紧迫可以选择完成Win10安装之后再更新。点击“下一步”继续;
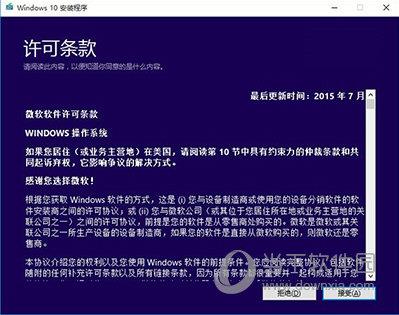
接受许可条款后,就会检查安装环境。这可能需要一段时间,主要取决于你当前使用的系统中的软件数量。检查完成后,安装程序会列出你需要注意的事项,例如系统功能的缺失或现有软件的兼容性等。如果没有需要注意的事项则会出现下图所示结果;
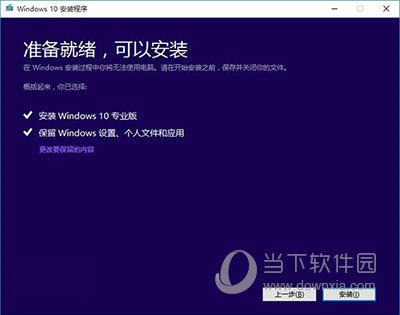
在这里还可以更改升级后需要保留的内容。点击“更改要保留的内容”,出现下图内容;
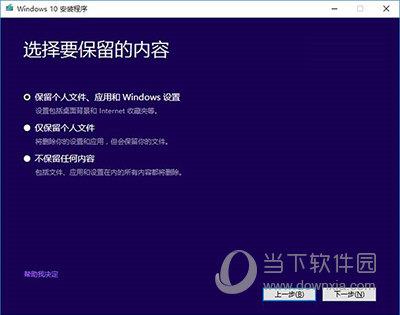
选择要保留的项目,点击“下一步”继续安装;

注意:无论选择哪个选项,升级后当前系统都会被Win10 TH2正式版替代。其中的“个人文件”是指“用户”文件夹下的内容;具体哪些应用可以保留取决于这些应用在Win10中的兼容性;如果选择“不保留任何内容”,升级后“个人文件”仍会被保存下来,移至名为Windows.old的文件夹中。

系统重新评估安装条件后,会再次打开“准备就绪”页面,此时点击“安装”即可出现上图的安装进行中界面。如果你选择保留所有内容升级,这将可能是一个比较耗时的过程,大约需要1小时以上,其间电脑会自动重启两次以上;
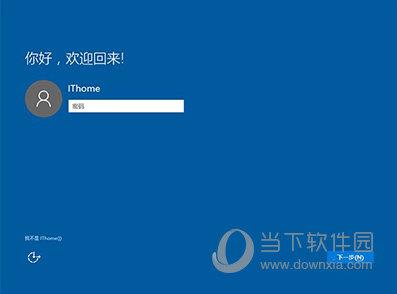
首次重启后进入升级安装界面;

数次重启后将完成系统主体安装,进入后续设置阶段;

主体升级安装完成之后,系统会识别出原系统账户,输入密码(如果有)后点击“下一步”继续;

对Win10进行个性化设置,你可以直接点击右下角的“使用快速设置”来使用默认设置,也可以点击屏幕左下角的“自定义设置”来逐项安排。我们点击“自定义设置”来看一下究竟有哪些详细设置;

你可以在上述选项中选择可向微软发送的数据信息。但要注意,如果关闭“位置”信息,则当前设备无法定位(平板电脑等移动设备慎用)。点击“下一步”后完成这部分设置。

为新用户简要介绍Win10的新应用,可在左下角选择默认应用。点击“下一步”继续;

等待Win10进行应用设置,使用微软账户登录的用户需要等待更长时间;

设置完成后直接进入Win10桌面,安装结束。
针对已经预订Win10升级的Win7/Win8.1用户来说,可通过微软官方工具《获取Windows10》完成Win10正式版下载和升级工作。安装过程结束后,系统自动激活。
- 怪物猎人崛起win7能玩吗 怪物猎人rise游戏支持win7系统吗
- Win7系统中KK录像机录制视频不完整怎么解决
- win7系统如何清理c盘垃圾文件 释放c盘空间的技巧
- win7免费升级激活win10正式版方法
- win10怎么降回win8.1/Win7 win10降级教程
- win7 5.1声道怎么设置 win7配置5.1声道环绕方法
- win7/8升级win10推送怎么关闭 win7/8自动更新win10关闭方法
- ie浏览器怎么卸载 win7ie浏览器卸载方法
- win7怎么在桌面上创建宽带连接图标 桌面上创建宽带连接教程
- win7系统任务栏颜色怎么改 win7系统任务栏颜色修改教程
- win7怎么设置ip地址 win7 ip地址设置方法
- win10输入法调整成win7模式怎么设置
- 1 UU加速器怎么加速舞力全开 几个步骤让你畅爽舞动
- 2 刺激战场雷电模拟器过检测方法 最新永久过检测技巧
- 3 BlueStacks怎么定位 蓝叠安卓模拟器虚拟定位教程
- 4 Windows11怎么创建桌面快捷方式 Win11添加桌面快捷应用方法
- 5 Win11怎么跳过联网 Win11安装时连接到网络跳过教程
- 6 Windows11怎么使用画图工具 Win11自带画图工具教程
- 7 Windows11怎么无线投屏到电视 Win11投屏到电视教程
- 8 雷电模拟器怎么定位 雷电安卓模拟器虚拟定位教程
- 9 Windows11怎么解压文件 Win10系统解压文件夹教程
- 10 英雄联盟官方助手战绩查询怎么用 LOL官方助手战绩查询教程


