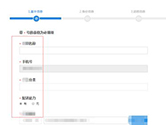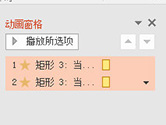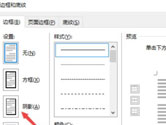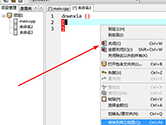Word文档怎么自动生成目录 Word文档自动生成目录方法介绍
扫描二维码随身看资讯
使用手机 二维码应用 扫描右侧二维码,您可以
1. 在手机上细细品读~
2. 分享给您的微信好友或朋友圈~
在使用word文档进行写作时,可能经常会需要生成文章的目录。大家知道word文档可以自动生成目录这项功能吗?那么,Word文档怎么自动生成目录呢?接下来,小编就为大家带来Word文档自动生成目录方法介绍,不会的小伙伴可以学习一下哦!
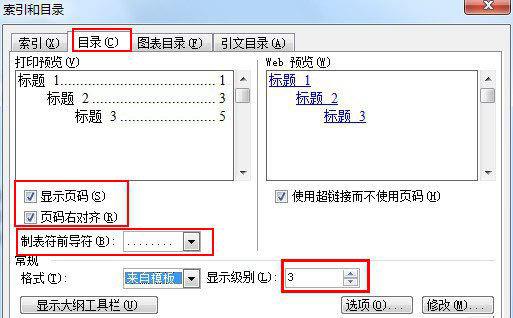
第一步:
定义目录项。目录项的定义很简单,点击“视图”→“大纲”切换至大纲模式,大纲模式下文档各段落的级别显示得清楚,选定文章标题,将之定义为“1级”,接着依次选定需要设置为目录项的文字,将之逐一定义为“2级”。这里可继续定义“3级”目录项。
第二步:
定义完毕,点击“视图”→“页面”回至页面模式,将光标插入文档中欲创建目录处,再次执行“插入”→“引用”→“索引和目录”,出现“索引和目录”画面,点击“目录”标签。
第三步:
根据自己定义的几个目录项,如果你定义到三个标题,在“显示级别”上输入“3”即可。最后点“确定”,如图所示,目录就这样生成了,包括页码都自动显示出来了。
第四步:
最后我们的目录链接想要点击目录跳转到指定内容的话,按住Ctrl键,点击某目录项,当前页面自动跳转至该目录项所在的页码。
以上就是关于Word文档怎么自动生成目录的方法介绍,赶紧去实际操作一下吧!
-
饿了么商家版怎么开店 看完你就学会了
有些小伙伴还不清楚软件该怎么开外卖店,所以今天小编就为大家带来
-
PPT2016如何设置幻灯片动画 教你几步快速添加
很多新手用户对PPT2016的新版界面感到陌生,不知道如何给里面的要
-
Word2019怎么设置阴影边框 设为阴影样式方法
Word2019是一款专业的文字处理软件。我们可以在里面对文字进行各
-
DevC++如何建立头文件 创建工程的方法
Dev-C++是一款功能强大的C语言集成开发环境,用户可以利用这款软件