美图秀秀图片炫光特效怎么制作 图片炫光特效图文教程
扫描二维码随身看资讯
使用手机 二维码应用 扫描右侧二维码,您可以
1. 在手机上细细品读~
2. 分享给您的微信好友或朋友圈~
美图秀秀和photoshop是我们都非常熟悉的P图软件。当相对来说美图秀秀操作起来更加简单流畅,是我们这些美图小白专用的,而photoshop相对来说较为复杂。今天小编就以图片炫光特效为例,用PS和美图秀秀分别给大家演示一下!
美图秀秀图片炫光特效图文教程
1、小编先来打开Photoshop(简称PS)来制作一个眩光效果。将待处理的照片打开如下图:

2、要做朦胧的炫光光感,需要降低图片对比度,所以新建了一个空白图层(Shift+Ctrl+Alt+N)然后填充白色(Alt+Delete填充前景,白色)。当然啦,现在看到的会是纯白的效果,不过降低图层的不透明度到30%的时候,就会得到想要的光感效果,如图:

3、选择渐变工具,在阳光照射的角度上,再拉伸一条白色的渐变,来提高阳光的感觉,如果感觉太重了,也是可以一样的降低不透明度的哦。小编在这里降低到了50%,效果变得好很多,如图:

4、百度一下,找一些宇宙或是星辰之类的素材照片。当然最好可以找到一个炫光效果的素材,然后就可以把它添加到图片里面,如图:

5、多数星辰或是炫光图片都会是深黑色的底色,在这里选择调整图层模式为“滤色(屏蔽)”这样黑色部分就会隐藏了,接着就可以自由变换(Ctrl+T)来调整素材的角度和大小了,如图:
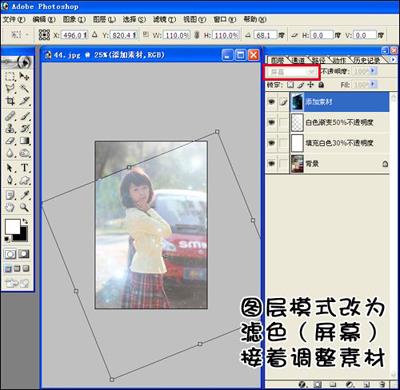
6、在使用素材的时候,会发现边界特别的扎眼,在这里就需要用到下角的“蒙板”来修饰了,使用柔角的黑色画笔,在需要去除的地方进行涂抹,这样图片的效果就被修饰的很好了,如图:

7、如果你对于这个炫光的颜色不太喜欢,还是可以继续调整的,选择“色相/饱和度(Ctrl+U)”通过,调整“色相”可以进行调换颜色的作用,调整一下参数,蓝色的炫光变成了橘红色的了,如图:

8、相对于复杂的PS,美图秀秀就变得简单多了,如图8所示,先在“美图秀秀”中打开同一张图片。

9、然后,在“美化”菜单中选择“炫光”里的“拣光”特效,只要鼠标轻点一下,再适当调节特效的透明度,瞬间就能完成,免去了许多PS所需的操作,非常简单,如图:
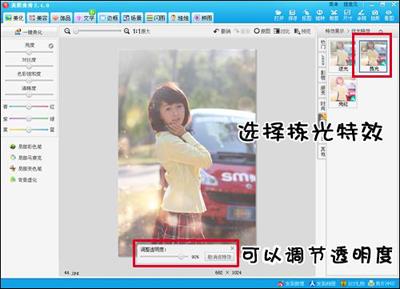
对比两个软件做出来的炫光效果,如图:

PS和美图秀秀是各有优点的,PS虽然操作性空间很大,功能也很强大,但是毕竟太复杂了,不太适合非专业人士,而美图秀秀则是将各种操作步骤简单化,只要做选择题就可以将图片做的很好。两个软件各有所长,大家视自己需求去下载试试吧。


