Win10应用默认安装位置怎么修改 C盘默认安装路径更改方法
扫描二维码随身看资讯
使用手机 二维码应用 扫描右侧二维码,您可以
1. 在手机上细细品读~
2. 分享给您的微信好友或朋友圈~
Win10应用默认安装位置怎么修改?很多使用Windows应用商店下载应用的用户都想知道答案,之前的Win8是直接将商店应用默认安装在C盘,且不允许的更改的,现在,Win10终于能够任意修改这个默认路径了,那么,要怎么操作才能修改呢?那就跟着小编一起来看看 Win10 C盘默认安装路径更改方法吧!
Win10应用默认安装路径修改方法:
方法一:
打开设置——系统——存储,会在右侧看到“保存位置”设置,在这里你可以设置将应用安装到其他分区,甚至是移动存储设备(包括移动硬盘或者U盘),不过不能安装到网络驱动器。
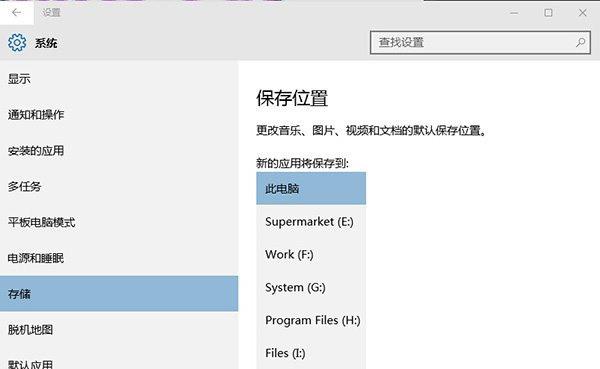
该功能不需要你格式化所选分区,因此分区中的原文件可以保留。不过,出于保险考虑,你应该备份一下自己的文件。
如果你选择安装到移动存储设备,当断开移动存储设备连接后,安装到移动设备中的应用也就无法打开,不过系统仍可正常运行,重新连接移动存储设备后,应用可恢复正常。
当你选择将应用安装到其他分区后,系统会自动在该分区新建三个文件夹:其中一个文件夹与你的计算机同名,用于保存用户配置文件,另外两个文件夹分别为WindowsApps和WpSystem,WindowsApps用于保存应用程序文件,WpSystem用于保存应用相关数据。你可以打开这些文件夹查看文件。
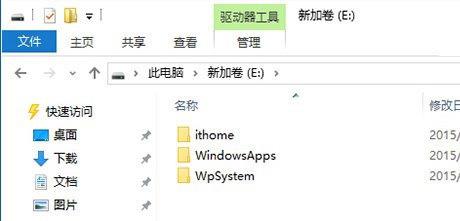
其中,WindowsApps文件夹内的文件都是经过加密的,因此如果你将应用安装到移动存储设备,在设备丢失的情况下也不必担心这部分数据泄露。不过,保存的用户配置文件夹并没有被加密。目前还是预览版本,在后续版本中或许都会被加密。
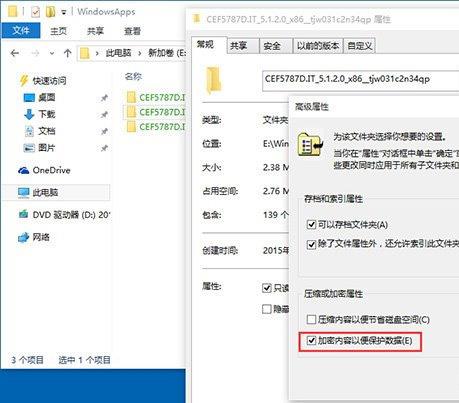
方法二:
步骤1、打开注册表编辑器,方法是:打开开始菜单,左键单击运行,出现运行对话框后, 输入regedit
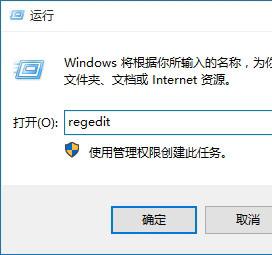
步骤2、找到注册表项HKEY_LOCAL_MACHINESOFTWAREMicrosoftWindowsCurrentVersion
步骤3、在右侧你可以找到数值名称为ProgramFilesDir的项目,里面的默认数值数据为“C:Program Files”,将这个值修改为你所需要设定的路径,比如“D:Program Files”,然后确定,退出注册表编辑器
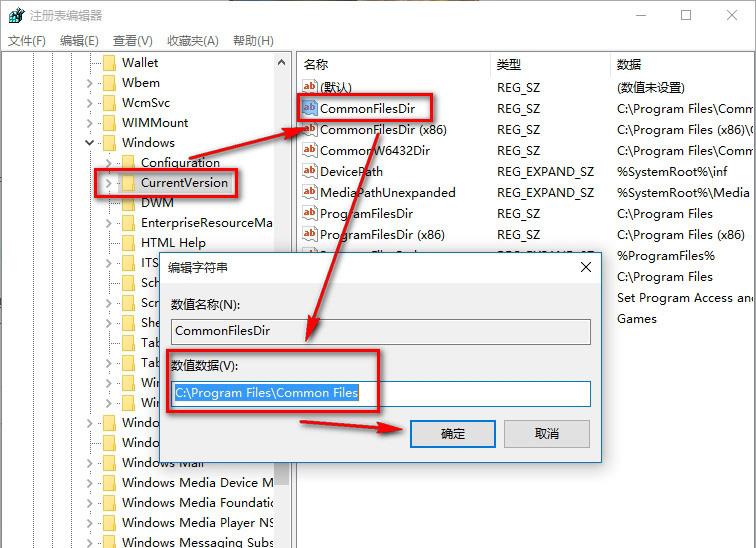
好了,关于Win10修改应用安装目录的方法已经介绍完了,是不是都忍不住的想要马上去更改了呢?在这里,小编需要跟大家说一下,更改应用安装位置后,只有新应用会被安装到新位置,已安装应用不会被自动转移。这个功能对于只有32GB存储空间的Windows平板来说是非常实用的,用户终于可以把应用安装到SD卡等外部存储设备了。
- win10应用安装位置怎么改 win10应用安装位置修改方法
- Windows11怎么隐藏文件夹 Win11文件夹隐藏教程
- Windows11任务管理器卡死怎么办 电脑一打开就卡死解决方法
- Win11升级到一半撤销了怎么办 更新中途被取消了解决方法
- Windows11组策略编辑器打不开怎么办 启动不了解决方法
- Windows11任务栏图标重叠在一起怎么办 怎么分开
- Windows11怎么恢复并使用经典音量混合器
- Windows11联网打不开网页怎么办 无法启动网页原因
- Windows11频繁卡死什么原因 Win11卡机卡死卡顿解决方法
- Win11亮度无法调整没反应怎么办 无法调节亮度解决方法
- Windows11快捷键怎么切换桌面 Win11快捷键切换桌面教程
- Windows11怎么添加小组件 Win11添加桌面小组件教程
- 1 UU加速器怎么加速舞力全开 几个步骤让你畅爽舞动
- 2 刺激战场雷电模拟器过检测方法 最新永久过检测技巧
- 3 BlueStacks怎么定位 蓝叠安卓模拟器虚拟定位教程
- 4 Windows11怎么创建桌面快捷方式 Win11添加桌面快捷应用方法
- 5 Win11怎么跳过联网 Win11安装时连接到网络跳过教程
- 6 Windows11怎么使用画图工具 Win11自带画图工具教程
- 7 Windows11怎么无线投屏到电视 Win11投屏到电视教程
- 8 雷电模拟器怎么定位 雷电安卓模拟器虚拟定位教程
- 9 Windows11怎么解压文件 Win10系统解压文件夹教程
- 10 英雄联盟官方助手战绩查询怎么用 LOL官方助手战绩查询教程


