几何画板如何设置点的横坐标为参数 操作方法介绍
扫描二维码随身看资讯
使用手机 二维码应用 扫描右侧二维码,您可以
1. 在手机上细细品读~
2. 分享给您的微信好友或朋友圈~
几何画板作为万能的数学教学辅助工具,其功能远比你想象的强大,可以实现很多在黑板上无法进行演示的操作,那么几何画板如何设置点的横坐标为参数呢?接下来小编就为大家带来解答。
操作方法:
方法一 在坐标系中设置横坐标为参数
步骤一 建立坐标系。打开几何画板,执行“绘图”——“定义坐标系”命令,这样就在画板中建立好了平面直角坐标系。
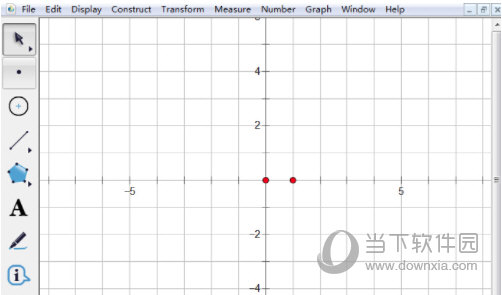
步骤二 执行“数据”——“新建参数”命令来建一个参数t,在弹出的对话了选择单位无,然后点击“确定”。
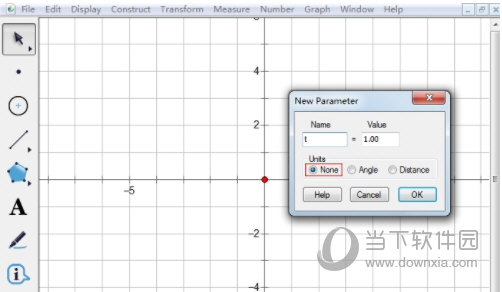
步骤三 执行“绘图”——“绘制点”命令,在弹出的对话框中,先将光标放在横坐标轴上(一般你没点过的话它都是默认已经在横坐标上了的),然后点击参数t,再把光标放在纵坐标轴位置上,输入你要的数字,然后点击“完成”坐标就完成了。
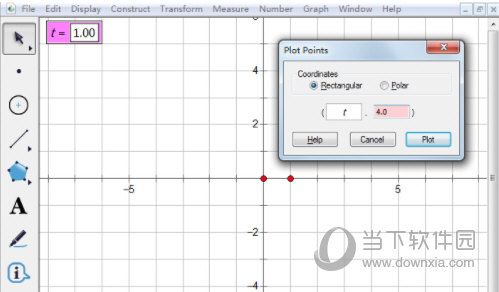
方法二 直接设置横坐标为参数
如果你只是要得到它的坐标,而不要作图的话,就更简单了。
步骤一 执行“数据”——“新建参数”命令来建一个参数t,在弹出的对话了选择单位无,然后点击“确定”。
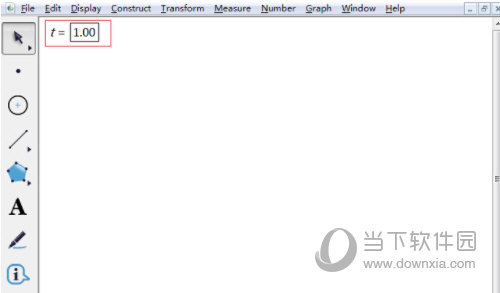
步骤二 选择工具栏中的文本工具“A”,鼠标在空白处双击,依次输入“(”,然后点一下参数t,输入“逗号”,输入你要的纵坐标,再输入“)”,然后放其他空白处单击坐标就完成了。
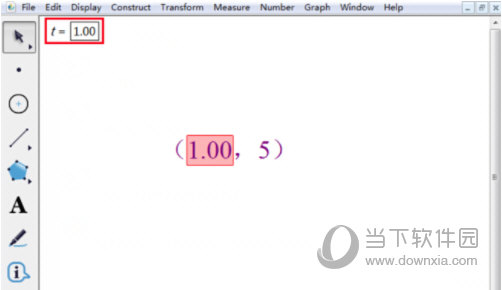
以上给大家介绍了在几何画板中设置点的横坐标为参数的两种方法,方法一是在坐标系中绘制带有参数的坐标点,方法二直接制作带有参数的坐标点,两种方法各有优点,大家可以根据需要进行选择。


