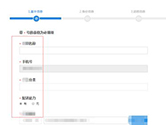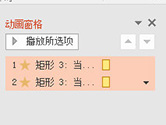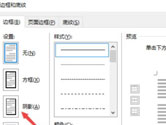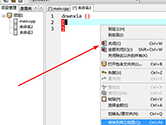Keynote怎么新建演示文稿 Keynote创建演示文稿教程
扫描二维码随身看资讯
使用手机 二维码应用 扫描右侧二维码,您可以
1. 在手机上细细品读~
2. 分享给您的微信好友或朋友圈~
新手们在开始使用Keynote的第一步就是要熟悉创建文稿了,Keynote怎么新建演示文稿?具体的操作是怎么样的?小编带来了Keynote创建演示文稿教程解析,感兴趣的小伙伴都来看看吧!
想要了解更多Keynote操作就去看Keynote使用教程吧:Keynote怎么用
Keynote创建演示文稿教程:
1、若要打开 Keynote,请点按 Dock、Launchpad 或“应用程序”文件夹中的 Keynote 图标。
2、如果主题选取器(下方显示)未打开,请选取“文件”>“新建”(从屏幕顶部的“文件”菜单中)来打开它。
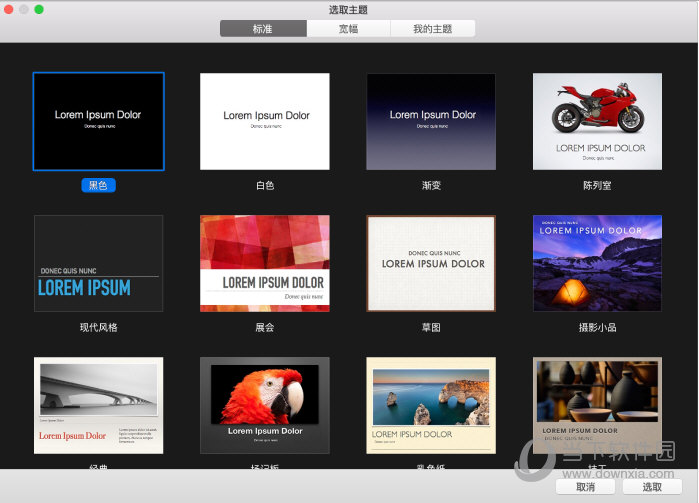
【提示】您可以在 Keynote 中将偏好设置设定为总是在特定主题中打开新演示文稿。
3、在主题选取器中,滚动来找到您要创建的演示文稿类型,然后连按该主题以打开它。
4、若要为第一张幻灯片使用其他布局,请点按右侧边栏中的“更改母版”按钮,然后选择其他布局。
每个幻灯片布局都是一个母版幻灯片,您可以从它开始创作。
5、若要将自己的内容添加到演示文稿,请执行以下任一项操作:
添加幻灯片:点按工具栏中的 添加幻灯片按钮,然后选择一个布局。
添加文本:连按占位符文本,然后键入您自己的文本。
添加图像:将图像从 Mac 或网页拖到幻灯片上的占位符图像或其他任何位置,或点按占位符图像右下角的 占位符按钮 来将其替换为自己的图像。
6、选取“文件”>“存储”,输入名称,选取位置,然后点按“存储”。
如果您的 Mac 上已设置 iCloud Drive,Keynote 默认会将演示文稿存储到 iCloud Drive 中。您可以随时更改演示文稿名称或更改演示文稿存储位置。
7、若要播放演示文稿,请在工具栏中点按 “播放”按钮,然后按下箭头键以在幻灯片间导航。
若要结束演示文稿,请按下 Esc (Escape) 键。有关显示演示文稿的更多方法,请参阅在 Mac 上播放演示文稿。
8、若要关闭演示文稿,请点按窗口左上角的红色关闭按钮。
关闭演示文稿不会退出 Keynote。
以上就是小编带来的关于Keynote创建演示文稿教程的介绍了,小伙伴们看了之后可以行动起来自己去尝试看看啦,按照上面的步骤来哦。
-
饿了么商家版怎么开店 看完你就学会了
有些小伙伴还不清楚软件该怎么开外卖店,所以今天小编就为大家带来
-
PPT2016如何设置幻灯片动画 教你几步快速添加
很多新手用户对PPT2016的新版界面感到陌生,不知道如何给里面的要
-
Word2019怎么设置阴影边框 设为阴影样式方法
Word2019是一款专业的文字处理软件。我们可以在里面对文字进行各
-
DevC++如何建立头文件 创建工程的方法
Dev-C++是一款功能强大的C语言集成开发环境,用户可以利用这款软件